『会社四季報CD-ROM』スクリーニング条件の新規作成“入門の入門”【2】
【練習1】最新株価でランキング
まず練習のためにスクリーニング項目を1つだけ使う簡単なスクリーニングをやってみましょう。
テーマはホットな最新株価です。昨日の株価をダウンロードして取り込んであれば、昨日の株価でランキングが作成できます。作業を進めるにあたって、あらかじめ「最新データ更新・確認」をクリックしてダウンロードを実行してデータ取り込みを行っておいてください。
【注】画像クリックで拡大できます
ダウンロードした株価を条件式内容へ
では始めましょう。まずはダウンロードした株価を使えるように項目一覧から選択しましょう。
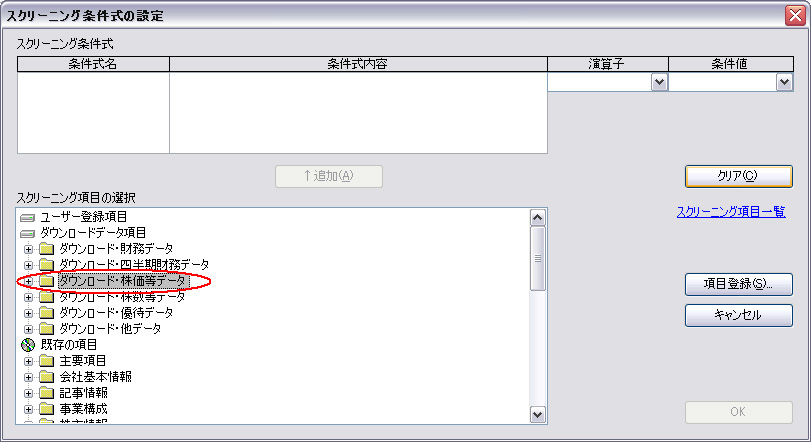
「スクリーニング条件式の設定」画面の「スクリーニング項目の選択」ボックスの先頭にある「ダウンロードデータ項目」の「ダウンロード・株価等データ」をダブルクリックします。するとフォルダが展開されて、さらにフォルダが3つ(「DL(株価等データ)・日足」、「DL(株価等データ)・週足」、「DL(株価等データ)・月足」)頭に[+]記号つきで表示されます。
※フォルダや項目の頭に[+]記号がついている場合は下にさらに項目が隠れていて、それを開かないとまだ項目を条件式内容に追加できないことを示しています。開くには、ダブルクリックか[+]記号をクリックする必要があります。
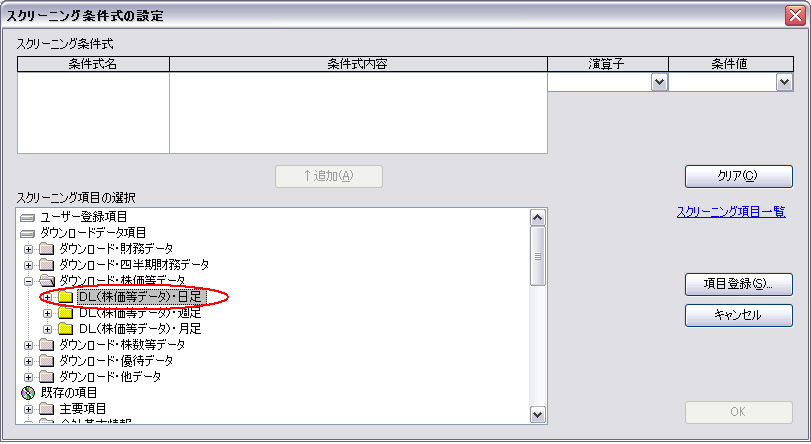
「昨日の株価でのランキング」を作るのですから、使うフォルダは日足を収録している「DL(株価等データ)・日足」です。
「DL(株価等データ)・日足」フォルダをダブルクリックして開いてください。フォルダを開くと、オレンジ色の丸のアイコンが並びます。 「昨日の株価でのランキング」に使う、昨日の株価は4本値の内の終値を使うことにしましょう。上から6番目に「DL・日足終値(円)」という項目がありますので、これを使います。
ですが、「DL・日足終値(円)」の頭にもまだ[+]記号がありますので、ダブルクリックしてさらに開く必要があります。 では「DL・日足終値(円)」をダブルクリックしてみましょう。すると「DL・日足終値(円)」の下から「直近DL(-1)」「1日前DL(-2)」「2日前DL(-3)」「3日前DL(-4)」「4日前DL(-4)」という項目が出てきました。
※「DL」というのは「ダウンロード」の略で、ダウンロードした項目という意味です。
作成したいものは「昨日の株価でのランキング」ですから、時点は「直近DL(-1)」です。「直近DL(-1)」をクリックしてください。この状態で初めて「↑追加」ボタンをクリックできるようになりました。
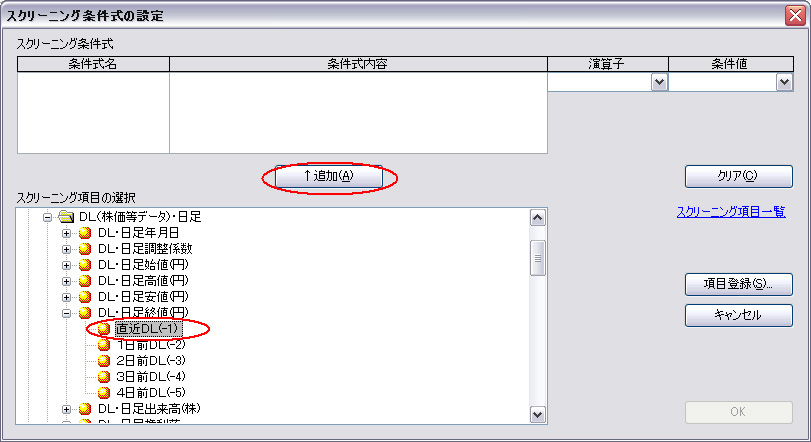
では、「↑追加」ボタンをクリックしてください。条件式名に「DL・日足終値(円)(-1)」、条件式内容に「[DL・日足終値(円)(-1)]」が追加されました。
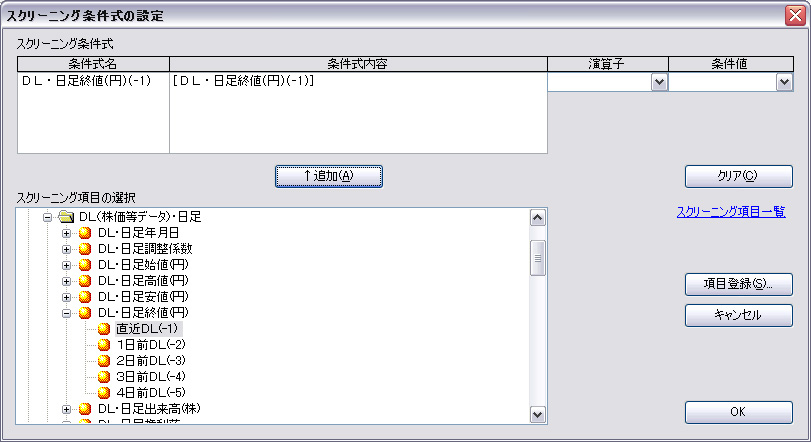
項目追加の流れとルール
ようやく項目が1つ追加できました。もううんざりしてやっぱりいいやと挫折しそうです。ですが、スクリーニング条件の作成手順は慣れてしまうとサクサク進むようになりますので、最初は戸惑うかもしれませんが、とにかくさわってみて、作成に慣れてしまうしかありません。
また、どのスクリーニング項目についても言えることですが、ダウンロードデータ項目か既存の項目か、どのフォルダにどの項目があるのかをまず判断して、利用する項目を決定した後、その項目の時点を選択するという流れになります。
検索パレットにリンクがあります「スクリーニング項目一覧」を活用して、どんな項目があるのかを把握されると早道かもしれません。
時点につきましては、条件式内容に( )で追加されますので、覚えてしまうとすんなり指定できるようになります。[DL・日足終値(円)(-1)]という表示は、「単位は(円)で、ダウンロードデータ項目の日足終値データで、時点は直近(-1)」ということを示しています。
オプションの指定
少し話がそれてしまいました。「昨日の株価でのランキング」の作成に戻ります。
条件式内容に項目が入りましたので、「スクリーニング条件式の設定」画面の右下にある「OK」ボタンがクリックできるようになりました。
では、「OK」ボタンをクリックしてください。すると、前の画面(スクリーニング条件の設定)に戻ります。
そのまま画面左下の「件数検索」ボタンをクリックしてみてください。ボタン左の「件数計」に3,600社近い数字が表示されます。このまま表示すると3,500社強の全上場会社が証券コードの順に表示されてしまいますので、何の意味もありません。ランキングらしく、株価の高い順に並び替えて表示するように変更しましょう。
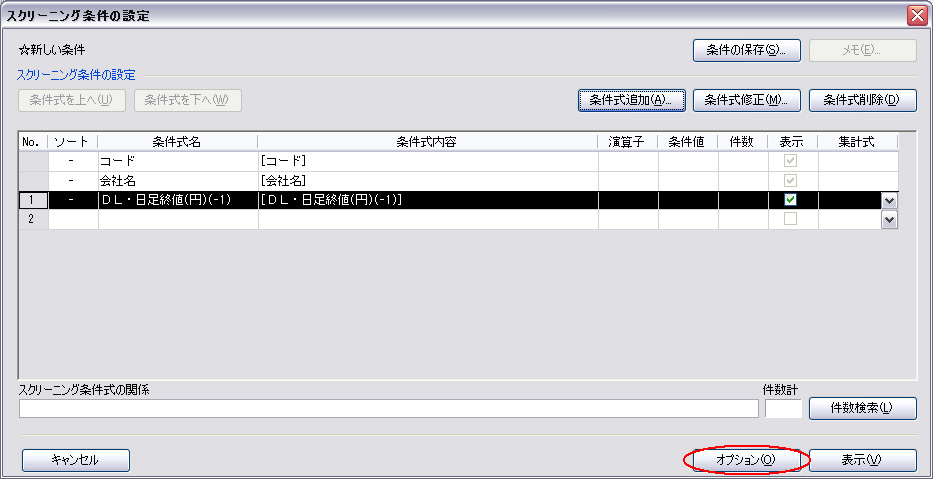
下の「オプション」ボタンをクリックしてください。
ウィンドウが下に広がって「並べ替えの設定」が出てきます。「第1キー」の横の小さな下向き三角マークのある小さなボタンをクリックしますと「(なし)、コード、会社名、DL・日足終値(円)」と並んでいます。並べたいのは株価順なので「DL・日足終値(円)」を選んでクリックします。右を見ると「昇順」にチェックが入っています。「昇順」というのは小さい順ということですので、この場合は安い順に並びます。高い順に並べたいので「降順」にチェックを入れます。
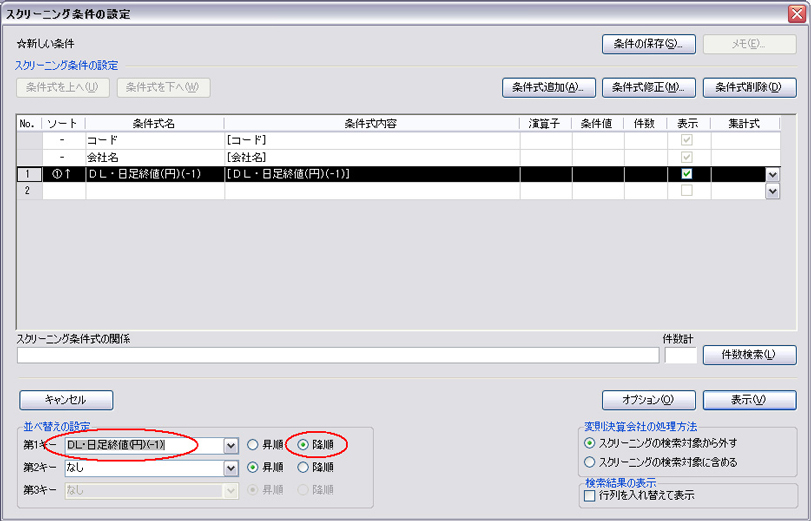
結果表示
いよいよ結果表示です。「表示」ボタンを押すと「対象会社」画面が表示されます。

「まだできないの…」という声が聞こえてきそうです。もう少しですのでがんばりましょう。
この画面では、どのグループを対象に結果を表示するかを選べるようになっています。特定の業種や本社所在地、上場市場、決算期などの他に日経225銘柄とか貸借銘柄などを対象にすることもできます。
※この「対象会社」画面で、自分で作成したグループの会社だけを対象にした表示もできます。 詳しくはユーザーズガイドをご覧ください。
今はとりあえず、全上場会社を対象に検索してみます。「既存のグループ」の「業種(大分類)」フォルダをダブルクリックすると先頭にオレンジ色の丸のアイコンの横に「全社」というグループがありますので、それをクリックしてください。
「対象会社」画面の右上に「表示件数」のエリアがあります。ここで、表示する会社数を絞り込むことができまので、ランキングらしく上位200社までに絞り込みましょう。
「件数を指定」にチェックを入れて、入力ボックスに「200」と入力します。
さあ、これですべての準備は完了です。「表示」ボタンをクリックして結果を表示させましょう。「表示」ボタンをクリックすると「検索実行中」というメッセージが表示された後で、結果がスプレッドシート(表計算ソフト)の形で表示されます。
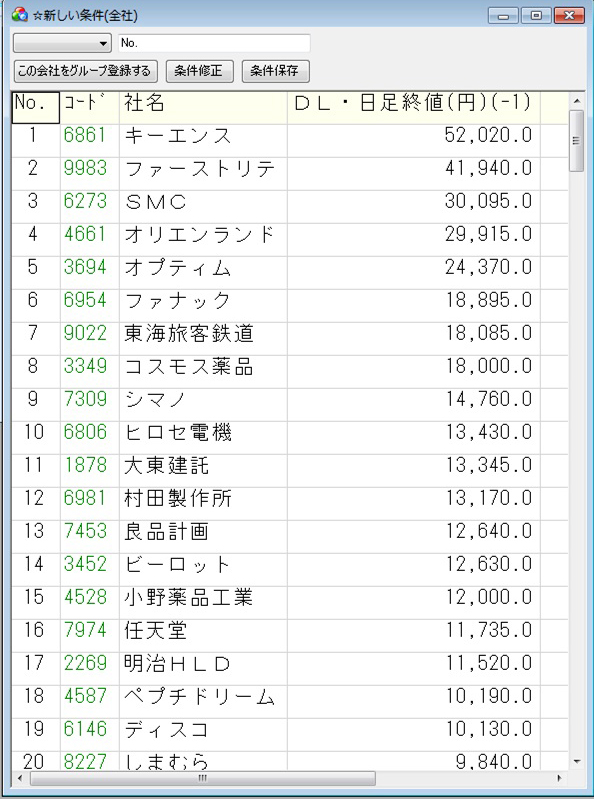
(注)※本ページ作成時点のデータを利用していますので、お使いのPCで表示される結果と画像は一致しません。ご注意下さい。
条件の保存
さて、これでスクリーニングの条件が1つ作成できました。自分で作成した条件はユーザー作成条件として保存できますので、保存しておきましょう。 結果表示のウィンドウを右上の[×]で閉じようとすると「この結果画面のスクリーニング条件式は保存されていません。保存しますか?」というメッセージが表示されます。
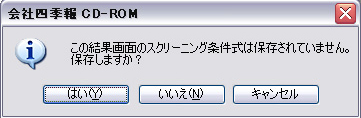
「はい」ボタンをクリックすると「スクリーニング条件の保存」画面になります。「名前」には「☆新しい条件」と表示され、下の大きな「場所」ボックスでは「ユーザー作成条件」の色が変わって選択状態になっています。
「名前」の「☆新しい条件」を分かりやすいものに変更して保存しましょう。例では「直近日足高ランク」としました。名前は自分が分かりやすければ何でも結構です。「保存」ボタンをクリックすると「スクリーニング条件の保存」画面が消えます。
結果表示の画面も左上[×]で閉じてください。今度は保存したので確認メッセージは表示されず閉じられます。
保存したスクリーニング条件は、検索パレットのスクリーニング条件一覧の先頭の「ユーザー作成条件」に表示されます。
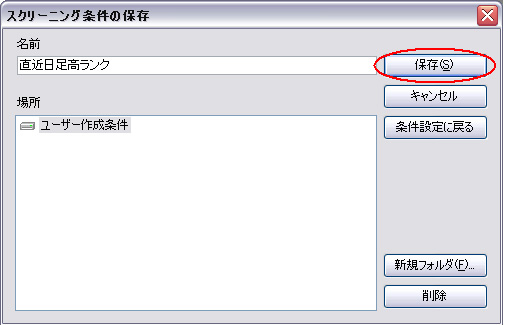
条件を修正してみる
せっかくですから、続いて逆に株価が安い順で並べたランキングも作ってみましょう。先ほど保存した条件がさっそく役に立ちます。
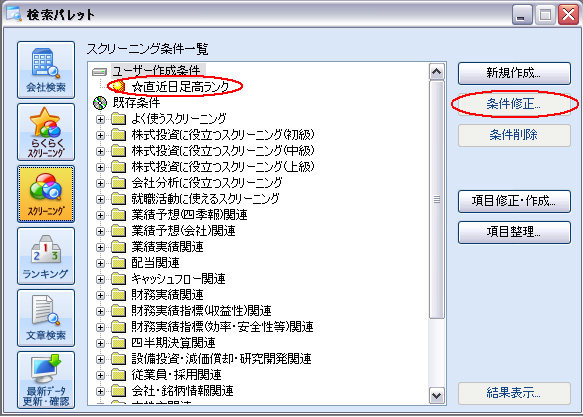
「スクリーニング条件一覧」画面で「ユーザー作成条件」のところに先ほど保存した条件がありますので、それをクリックしてください。
そして「新規作成」ボタンをクリックする代わりに「条件修正」ボタンをクリックすれば条件が修正できる状態で「スクリーニング条件の設定」画面が開きます。
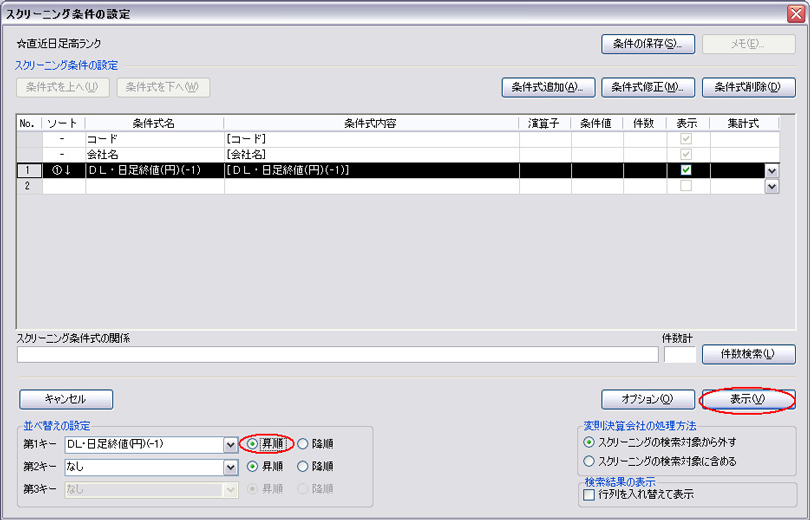
修正方法は簡単です。「オプション」ボタンをクリックして、画面を大きくした、先ほど「降順」とチェックしたところを反対に「昇順」の方にチェックを入れるだけです。変更したら、「スクリーニング条件の設定」画面右上の「条件の保存」をクリックして、今度は「直近日足安ランク」などと名前をつけて保存します。
保存した条件を高い順と同様の対象会社で表示してみると「-」ばかりが並んでいます。これは「出来ず」の銘柄の株価がゼロ円として上位に並んでしまうためです。
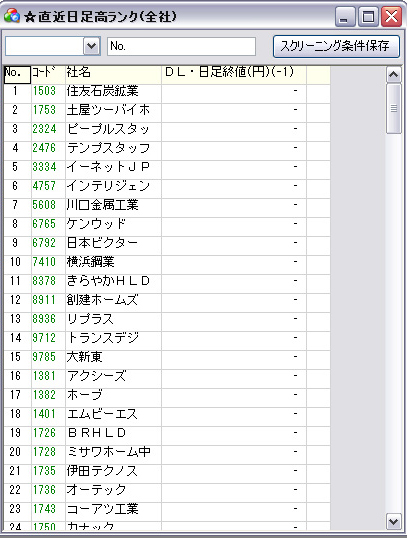
条件値の設定
まだまだ続きますよ。しっかりついて来てくださいね。
次はこれを修正しましょう。株価がゼロ円の銘柄が表示されないようにするには「終値>0」(日足の株価の終値がゼロより大きい)という条件を加えれば良いのです。では、この条件を「直近日足安ランク」に追加します。
「直近日足安ランク」をクリックして、「条件修正」をクリックすれば、「スクリーニング条件の設定」画面が開きます。条件式は選択されて既に色が変わっている状態です。
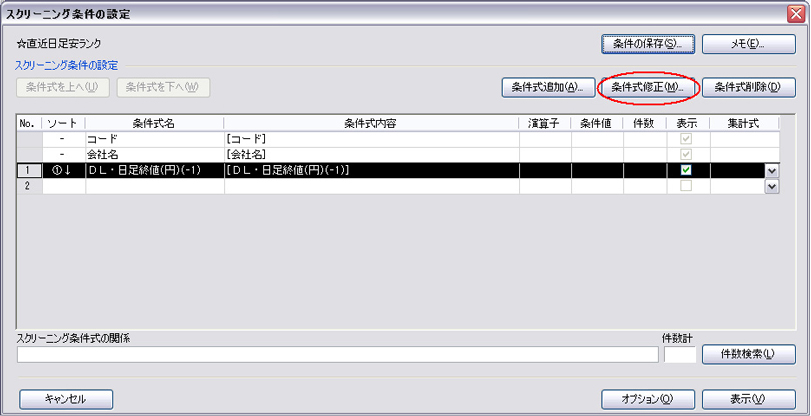
そのまま「条件式修正」ボタンをクリックします。
すると「スクリーニング条件式の設定」画面が開きますので、「演算子」の横の下向き三角印のある小さなボタンを押すと等号や不等号が出てきます。
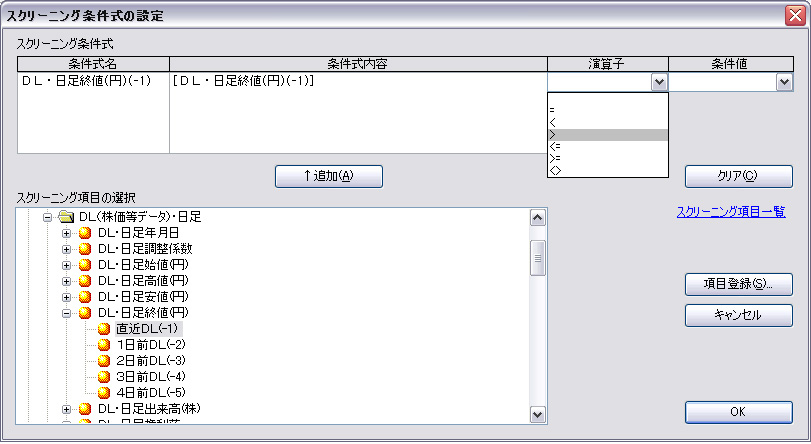
「日足の株価の終値がゼロより大きい」という条件を追加するわけですから、まず「>」を選んでクリックします。次に「条件値」に数字の「0」を入力します。
入力が終わりましたら、「OK」ボタンをクリックして、元の画面に戻ってください。
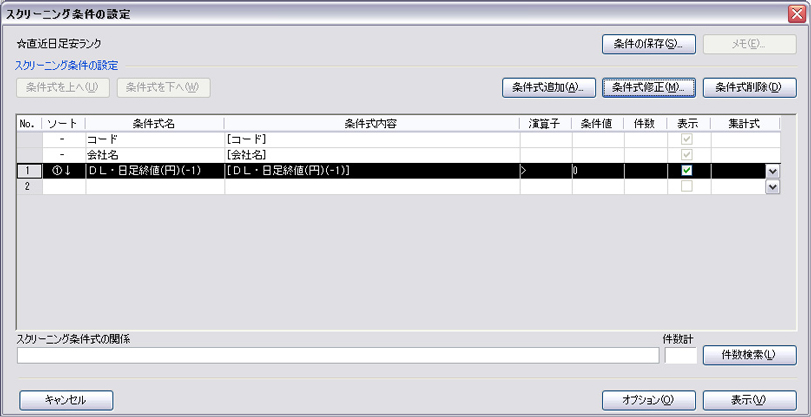
条件を変更しましたので、保存しておきましょう。条件の保存は右上の「条件の保存」ボタンでしたね。名前は変更しないでそのまま「保存」ボタンをクリックしてください。
すると「新しい内容で上書きしてよろしいですか?」とメッセージが表示されますので「はい」ボタンをクリックして上書き保存してください。
これで、修正された条件が保存されました。オプションが「昇順」になっているのを確認して表示してみましょう。今度は「-」が表示される銘柄はなくスッキリと株価の安い順に会社が表示されたと思います。
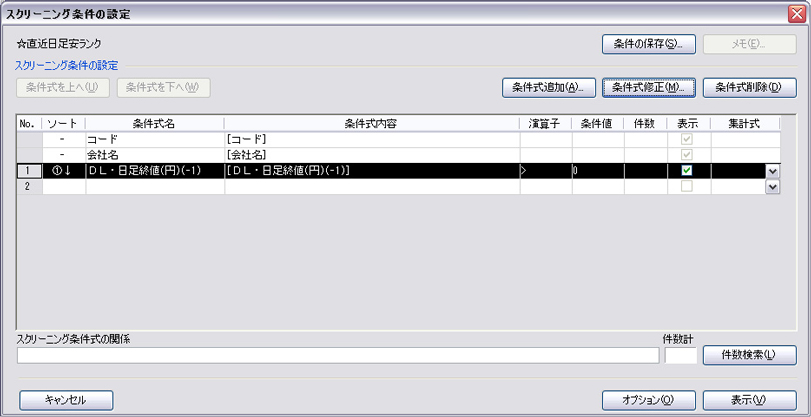
これでダウンロードデータを使って、最も簡単なスクリーニングができました。順番に進めればスクリーニング条件の新規作成も決して難しくないのがお分かりいただけたと思います。
練習1で覚えていただいたこと
・ダウンロードした株価の使い方
・スクリーニング項目の選択方法
・条件式の追加
・オプションでの表示順の変え方
・グループについて
・表示での社数の絞り方
・条件の保存
・ゼロデータの排除の仕方
・条件式に条件値を追加設定する方法
・条件の上書き保存


